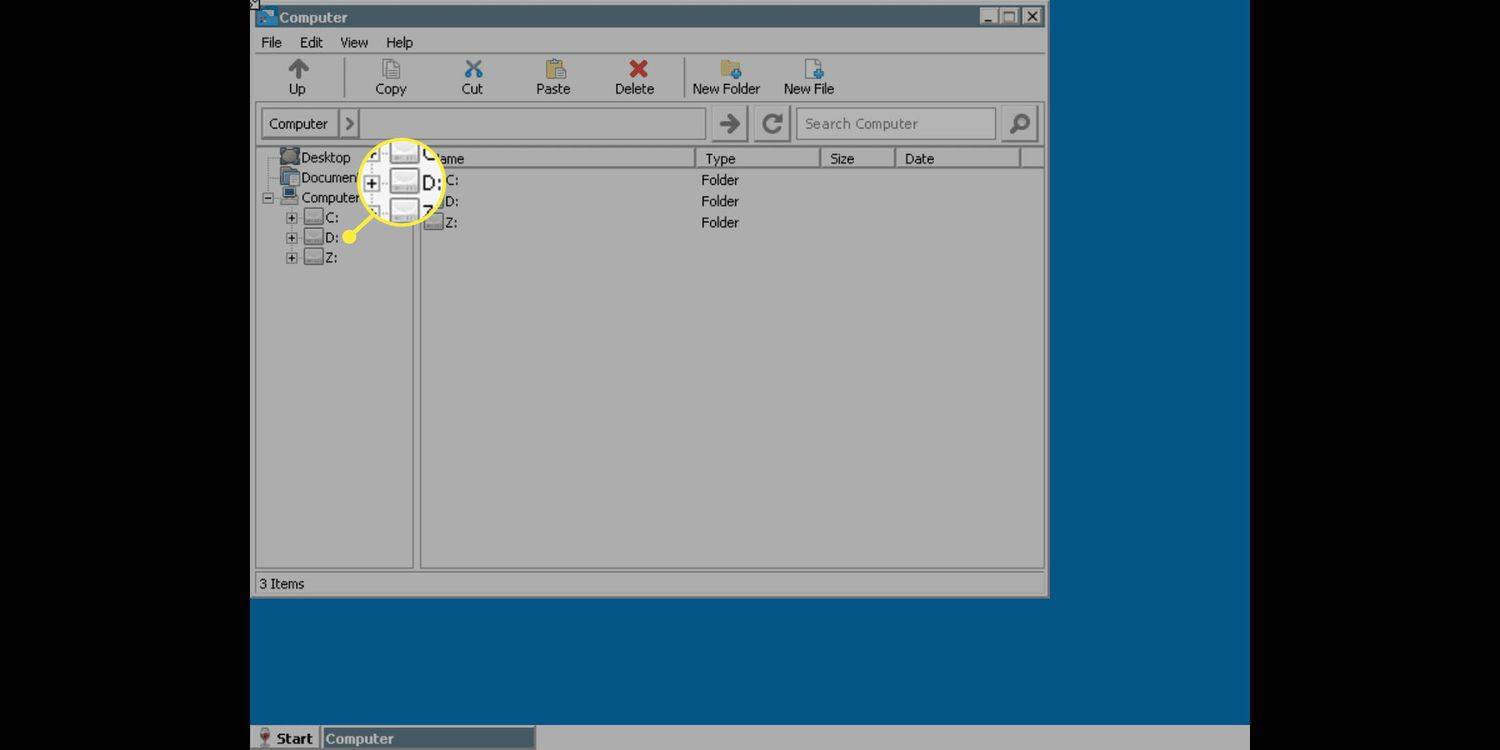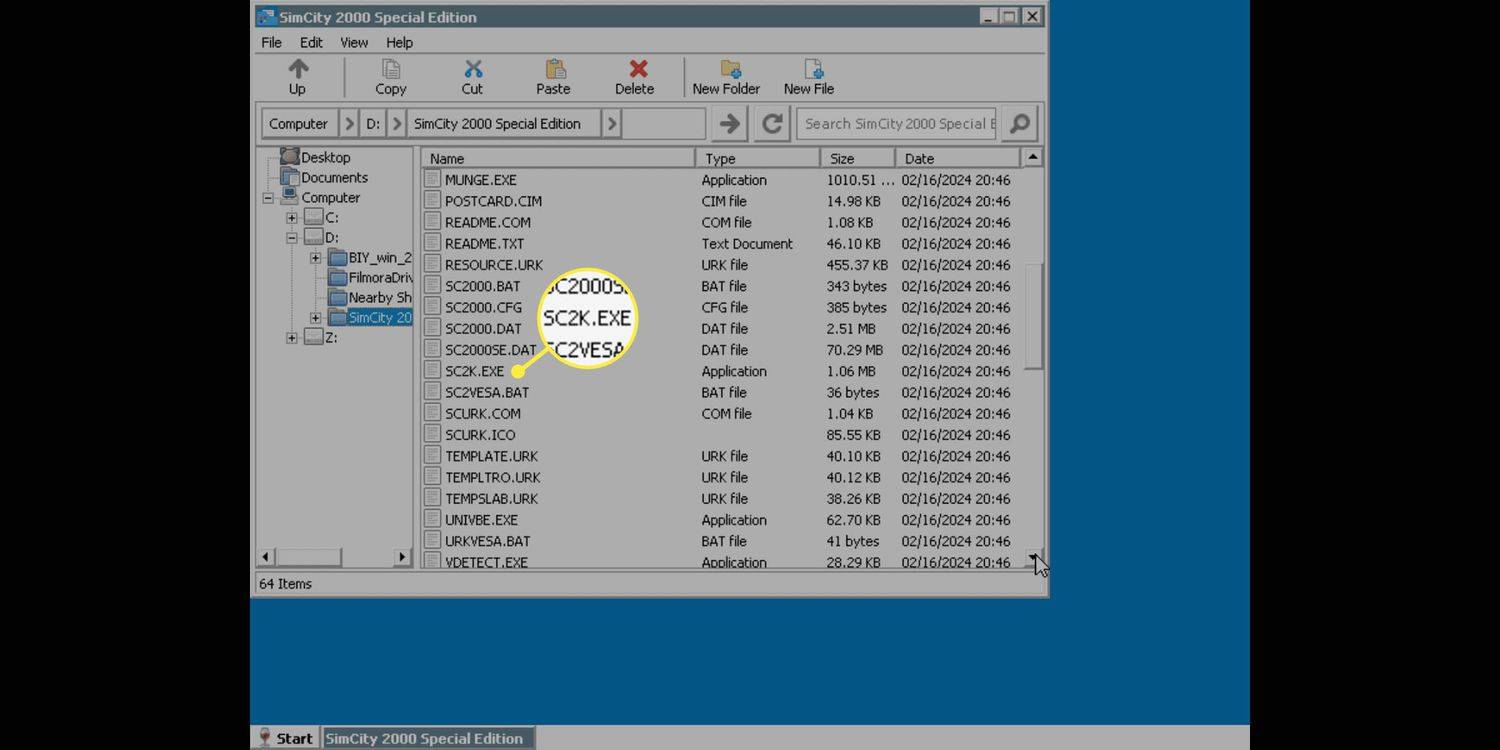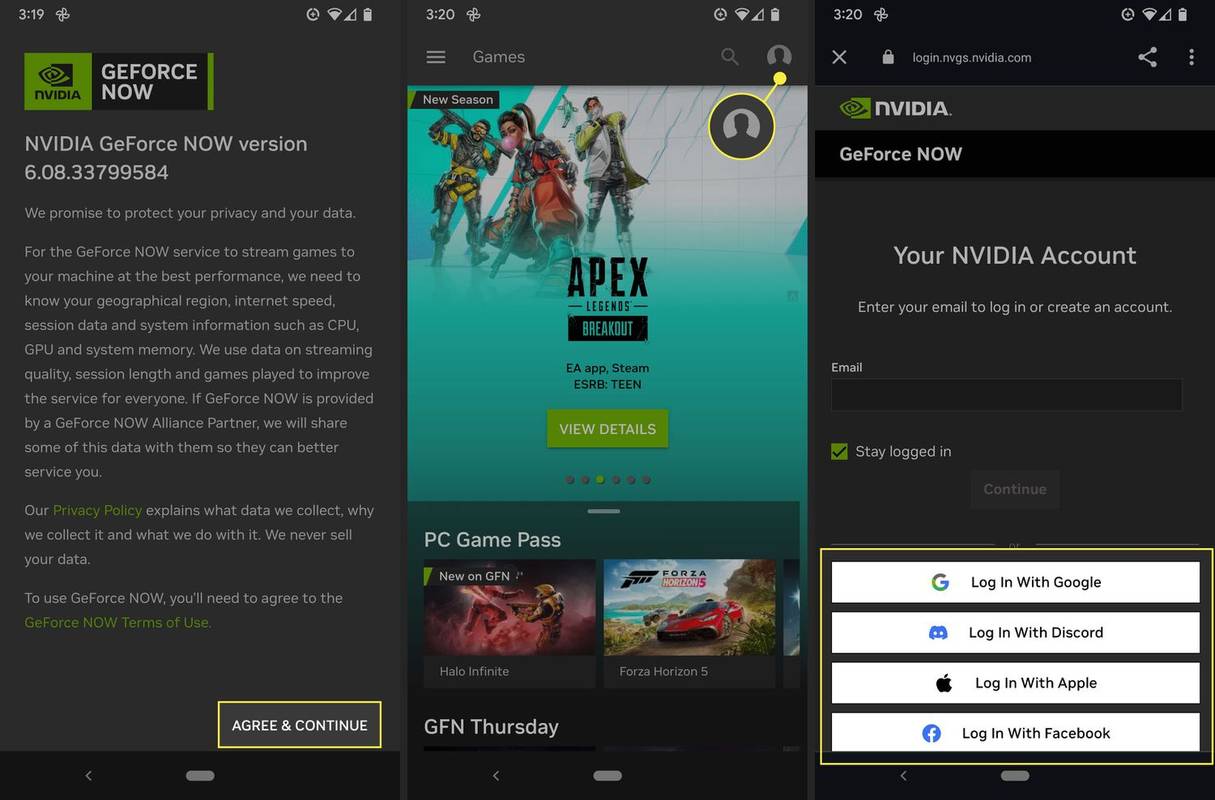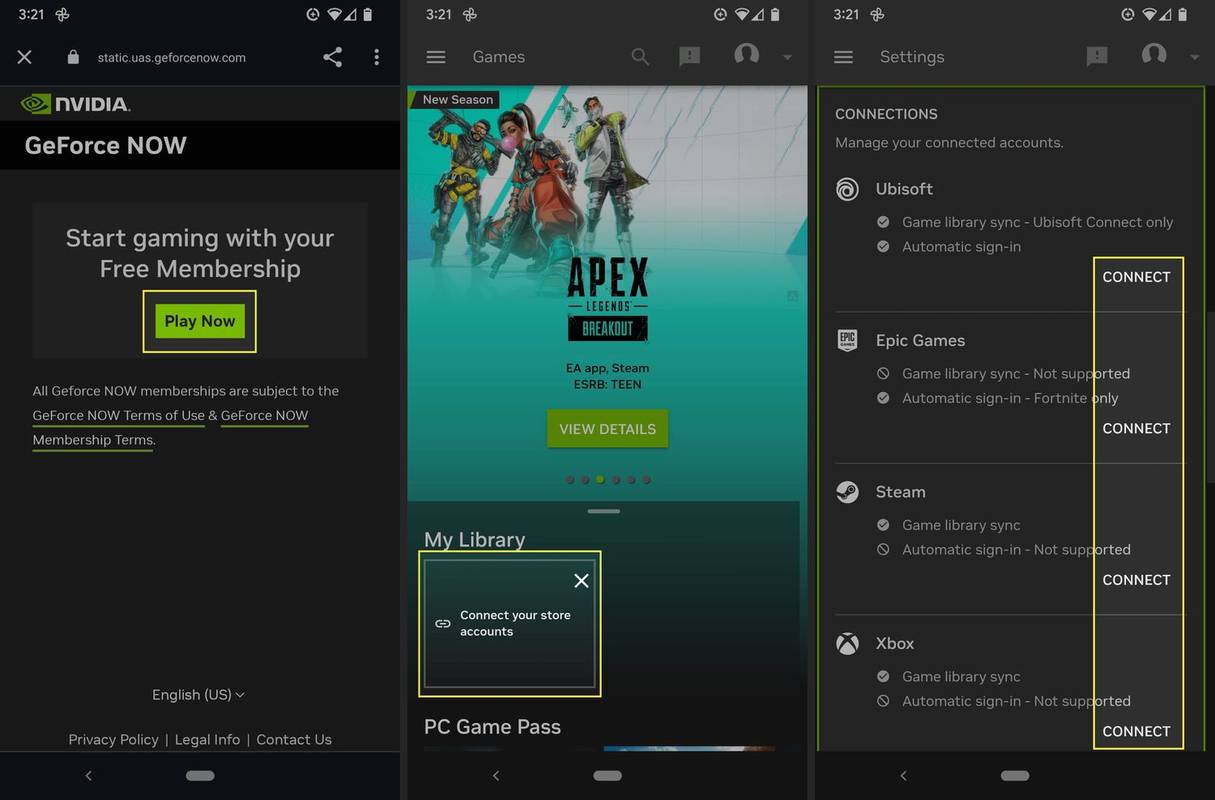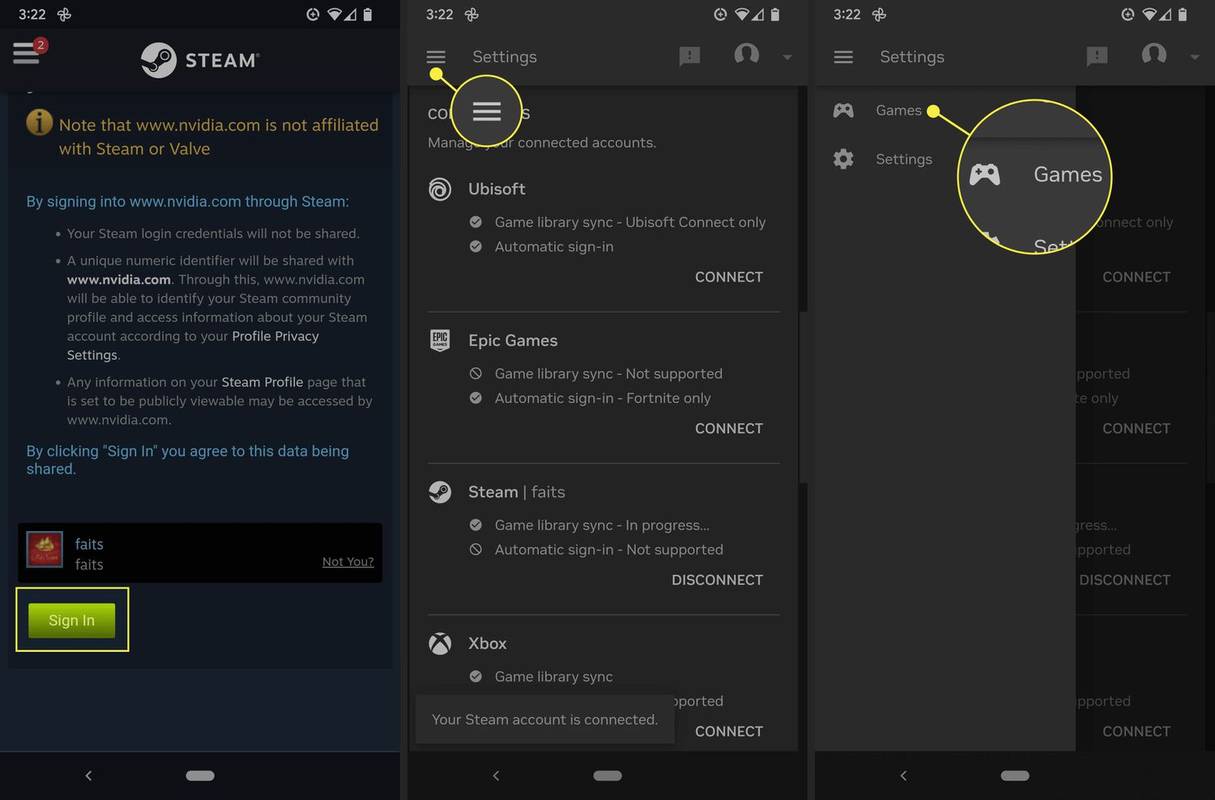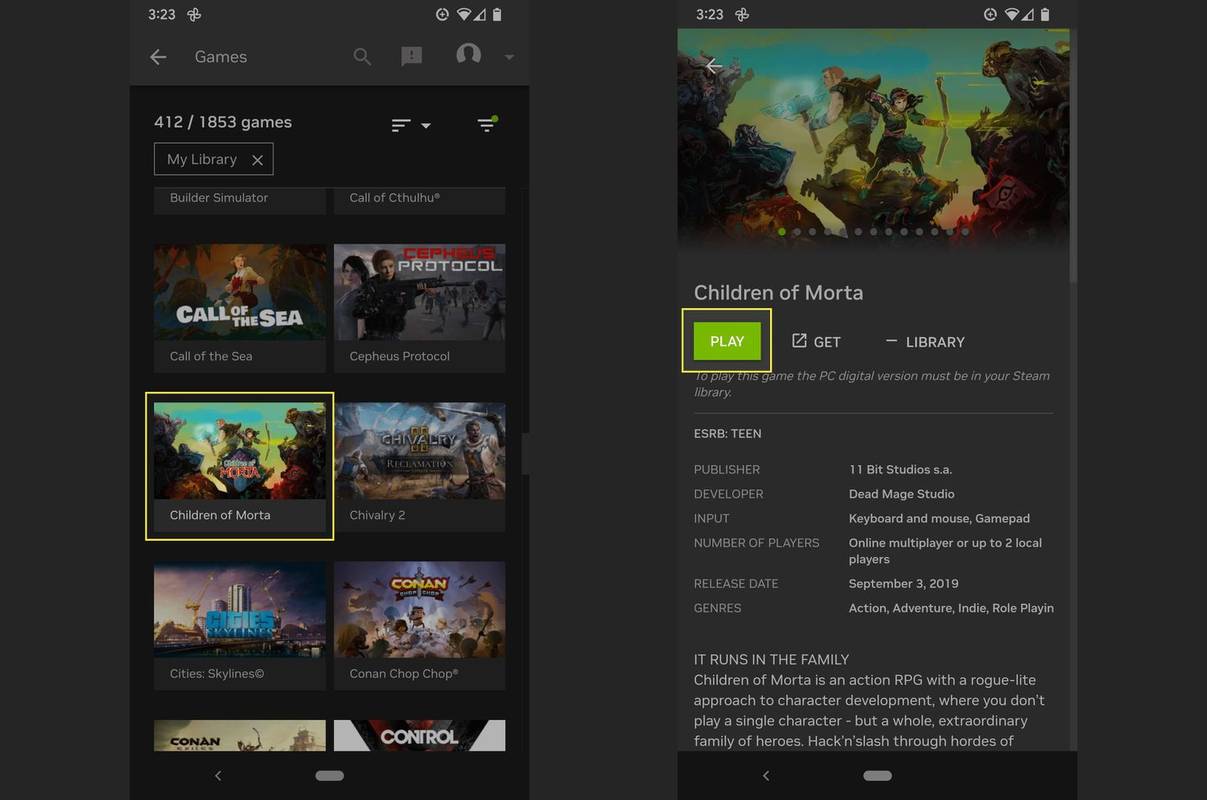知っておくべきこと
- エミュレーションの使用: Winlator などのエミュレータを携帯電話にインストールし、DRM フリーのゲームをダウンロードしてプレイします。
- ゲーム ストリーミングの使用: GeForce Now などのサービスを使用してゲームをストリーミングします。
- ポートの使用: Google Play を開き、プレイしたいゲームを検索して、ポートが利用可能かどうかを確認します。
この記事では、Android デバイスで PC ゲームをプレイする方法を説明します。
AndroidでPCゲームをプレイできますか?
ハードウェアとオペレーティング システムの違いにより、PC ゲームを Android デバイスに直接インストールすることはできませんが、これらの問題を回避する方法がいくつかあります。
Android で PC ゲームをプレイする最良の方法は次のとおりです。
-
Github の Winlator リポジトリに移動してダウンロードします Winlator_x.x.apk 。
Github から Winlator を入手する -
を開きます Winlator_x.x.apk Android デバイス上のファイル。
-
タップ インストール 。
-
タップ 開ける 。
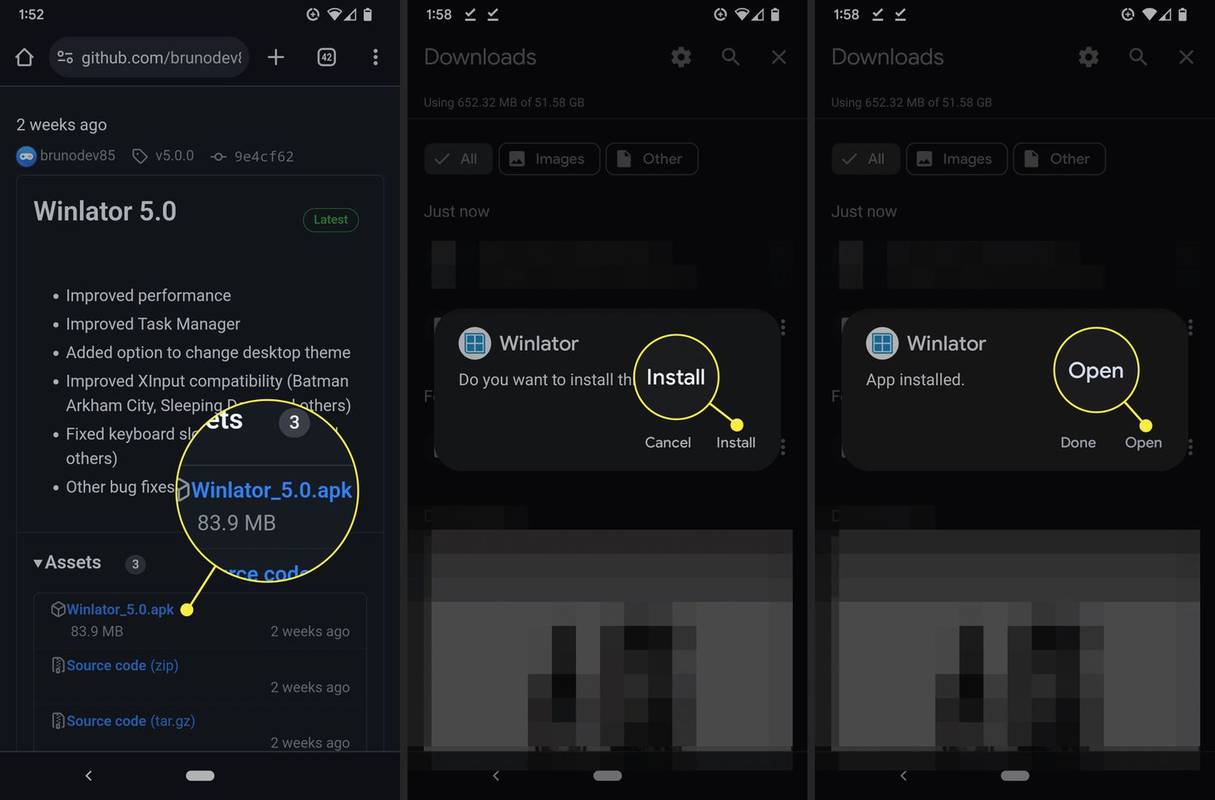
-
タップ 許可する 。
-
Winlator が .obb ファイルをダウンロードしてインストールできるようにします。
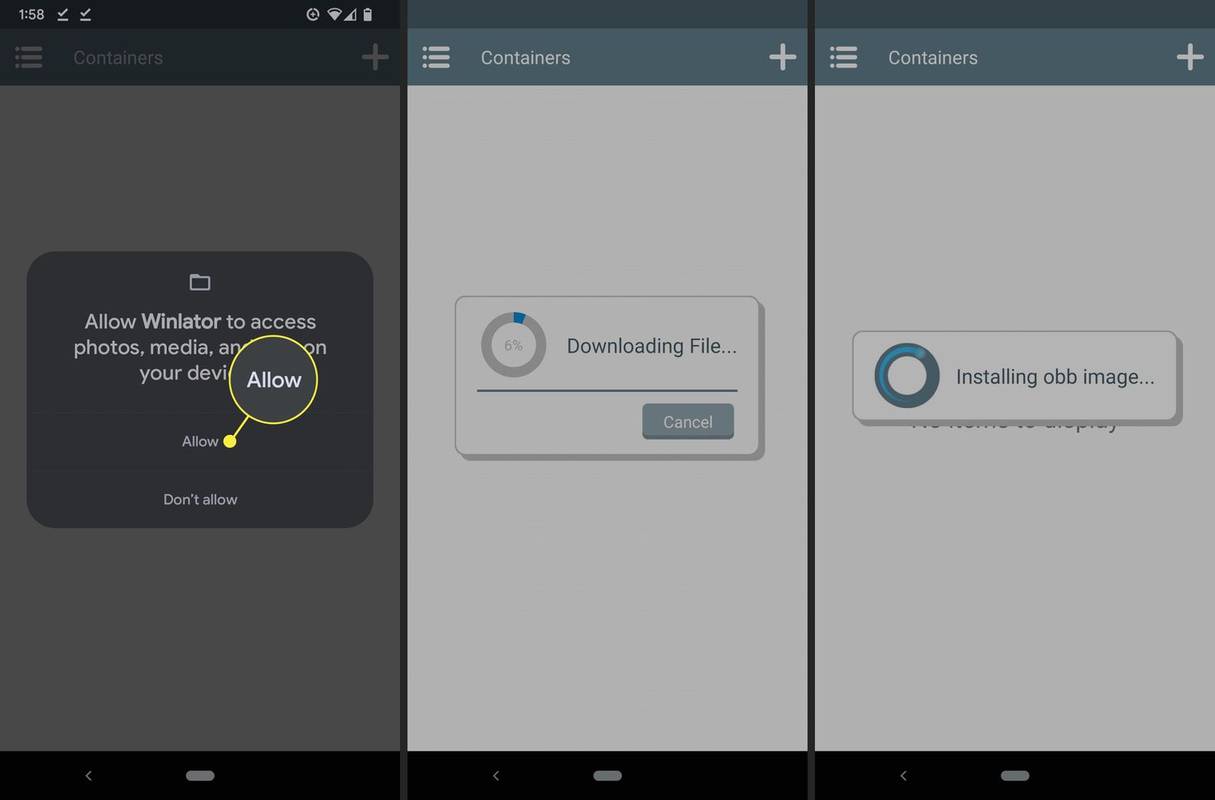
をタップすることもできます メニュー > 設定 をクリックして一番下までスクロールし、そこに .obb ファイルをインストールします。
-
をタップします。 + アイコンをクリックして新しいコンテナを作成します。
-
必要に応じて設定を調整し、 チェックマーク 。
ゲームごとに必要な設定も異なるため、ゲームを動作させるには別の設定を試す必要がある場合があります。
-
をタップします。 ⋮ アイコン (縦に 3 つの点) > 走る 。
![Android スマートフォンの Winlator で設定を調整し、[実行] コマンドを強調表示します。](//macspots.com/img/mobile/56/3-ways-play-pc-games-android-3.jpg)
-
選択する コンピューター > D 。
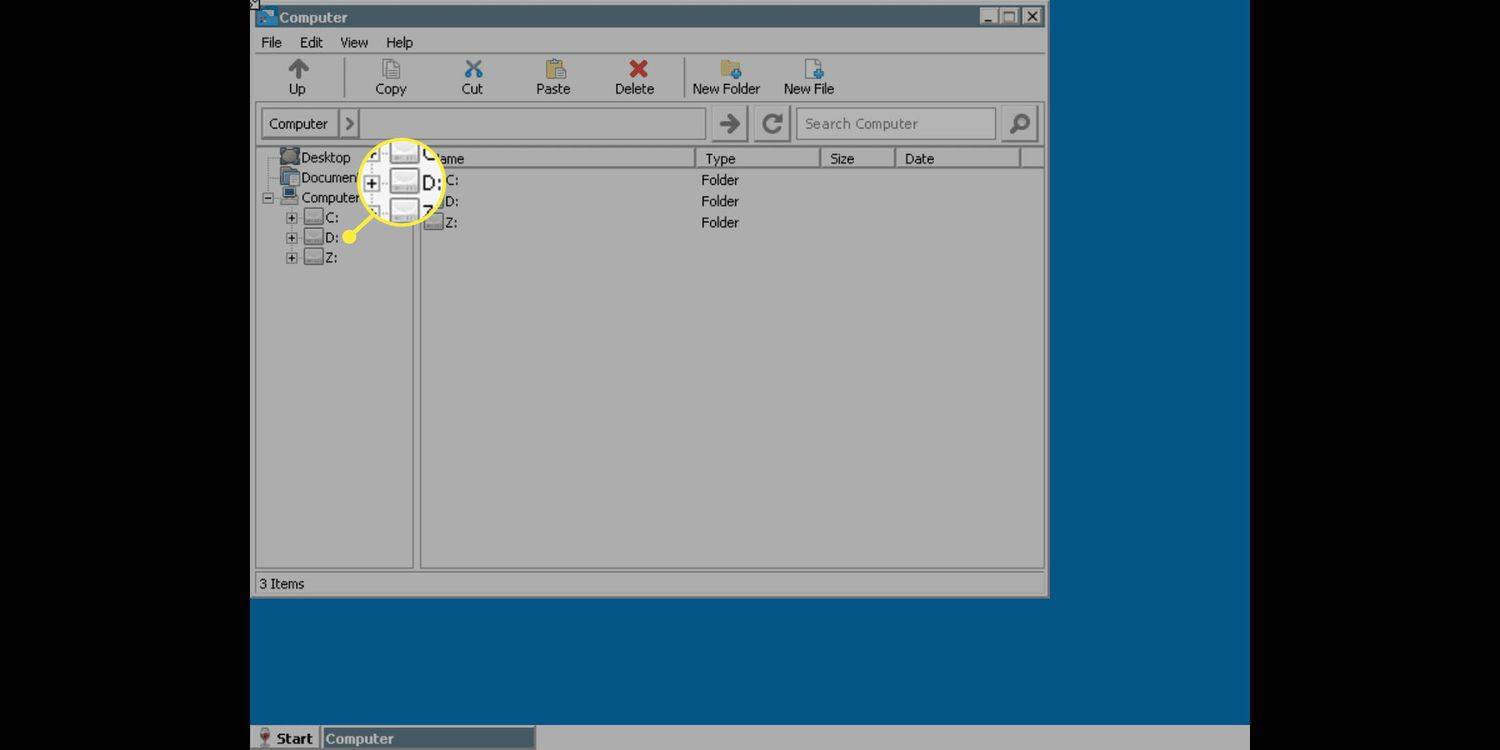
Winlator は、Android のダウンロード フォルダーに配置されたゲームを自動的に検索します。
-
プレイしたいゲームを見つけて、 実行可能ファイル (.exe) 。
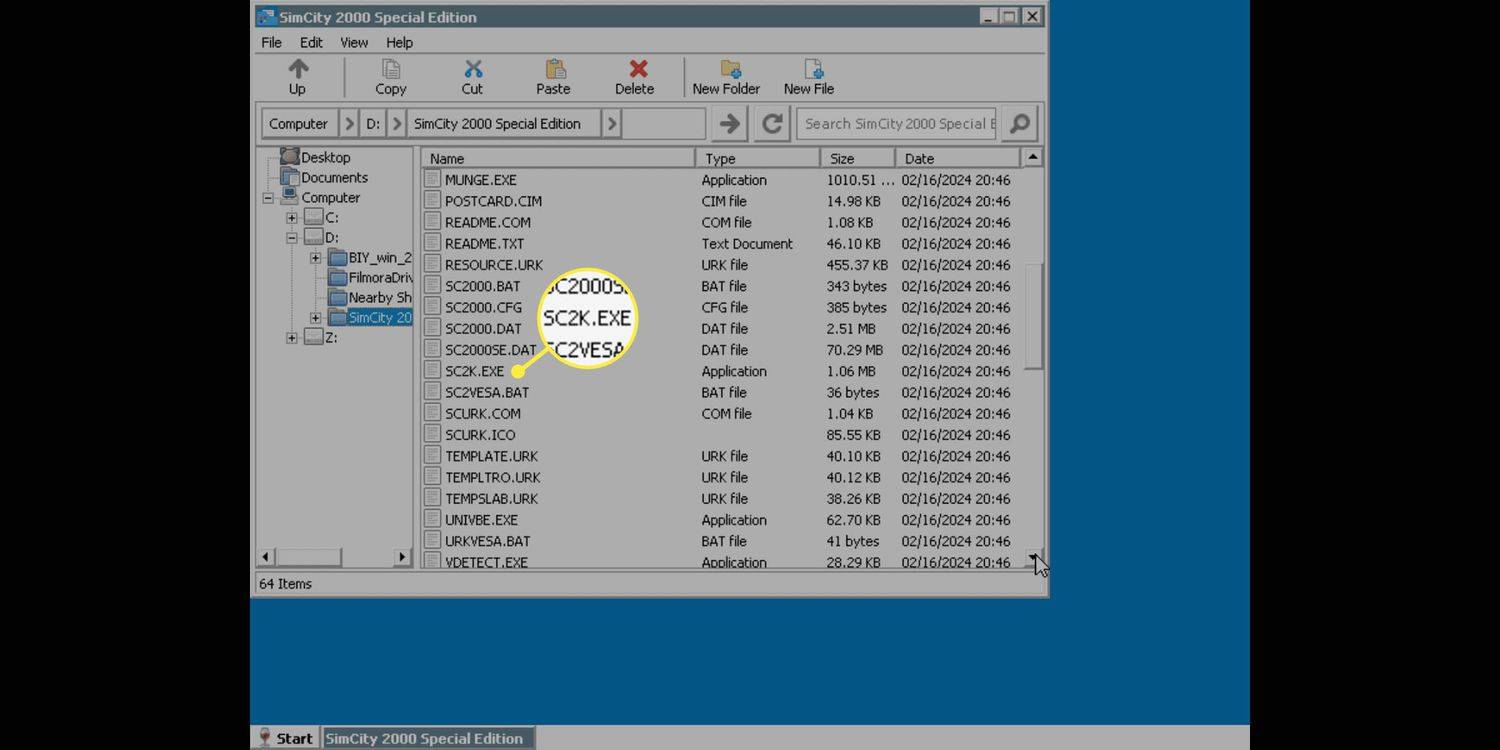
-
ゲームが起動します。
友達と遊んで昼間に死んだ
-
今すぐ GeForce を Android デバイスにダウンロードしてインストールします。
Google Play から今すぐ GeForce を入手 -
Android で GeForce Now を開き、[同意して続行] をタップします。
-
をタップします。 プロフィールアイコン 。
-
を選択 ログイン方法 をクリックしてアカウントを作成するか、既存のアカウントに関連付けられている方法を選択します。
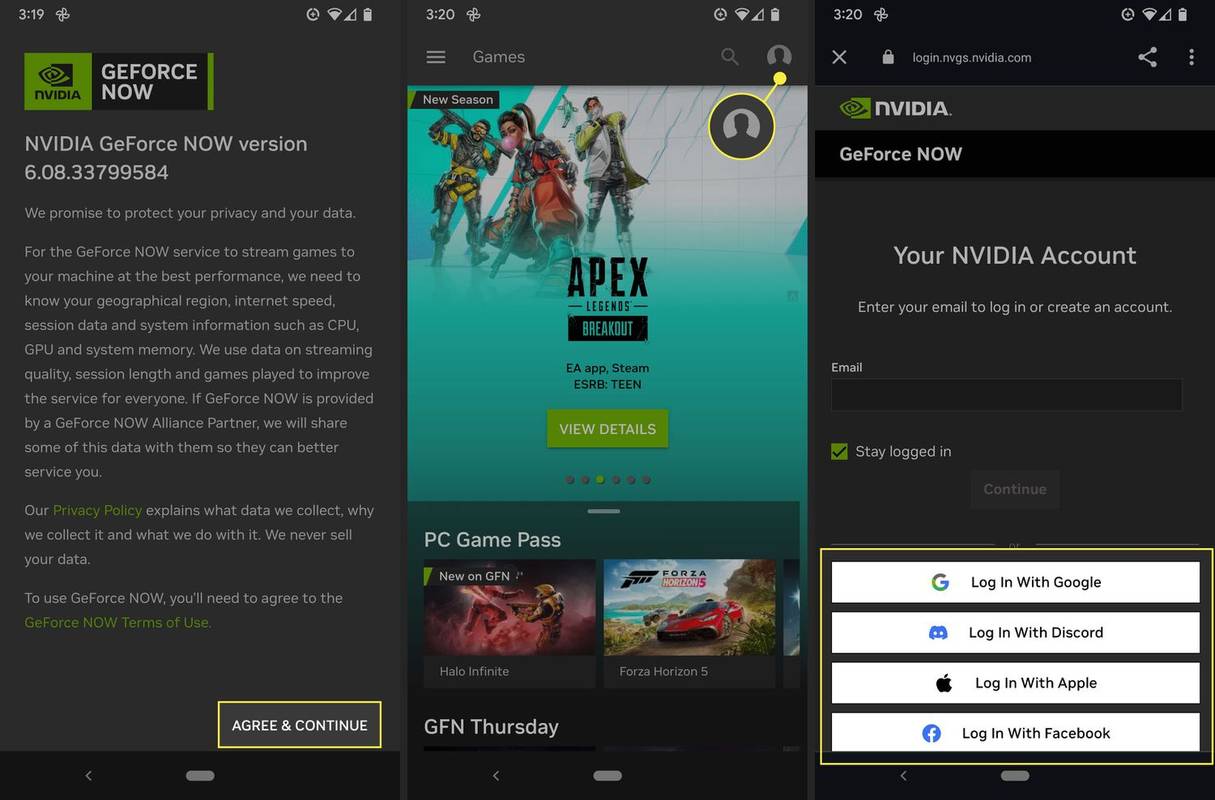
-
タップ 今すぐプレイ 。
-
タップ ストアアカウントを接続する 。
-
タップ 接続する 接続したいストアの横にある
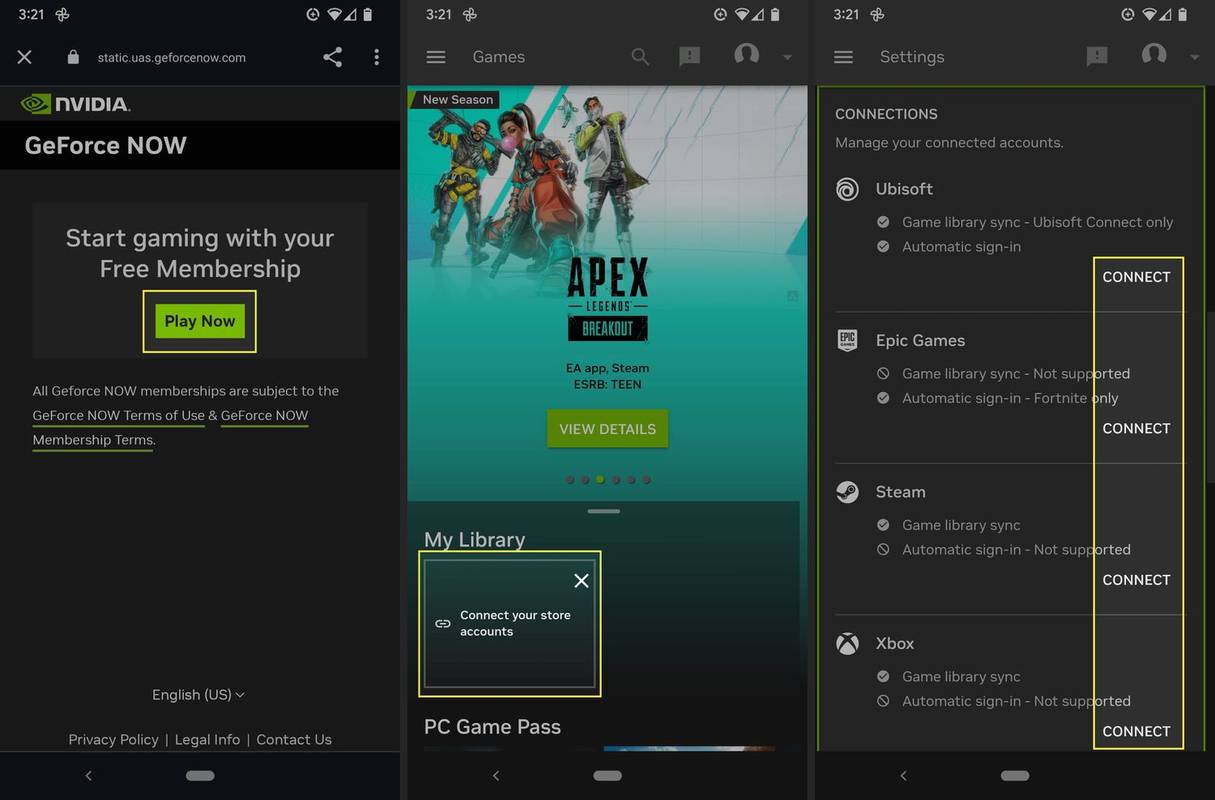
-
選択したサービスにログインし、接続を承認します。
-
をタップします。 メニューアイコン (3本の水平線)。
必要に応じて、この時点で追加のストアを接続することもできます。
-
タップ ゲーム 。
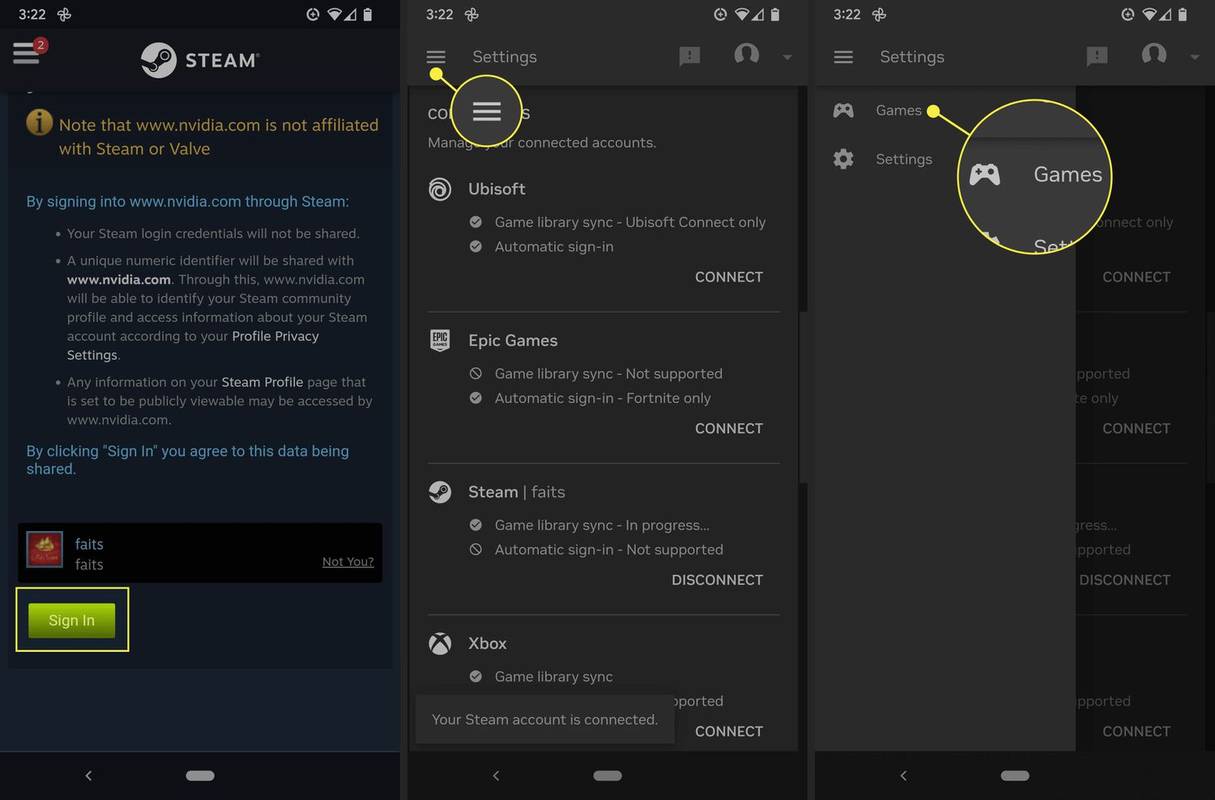
-
をタップします。 ゲーム 遊びたいのです。
-
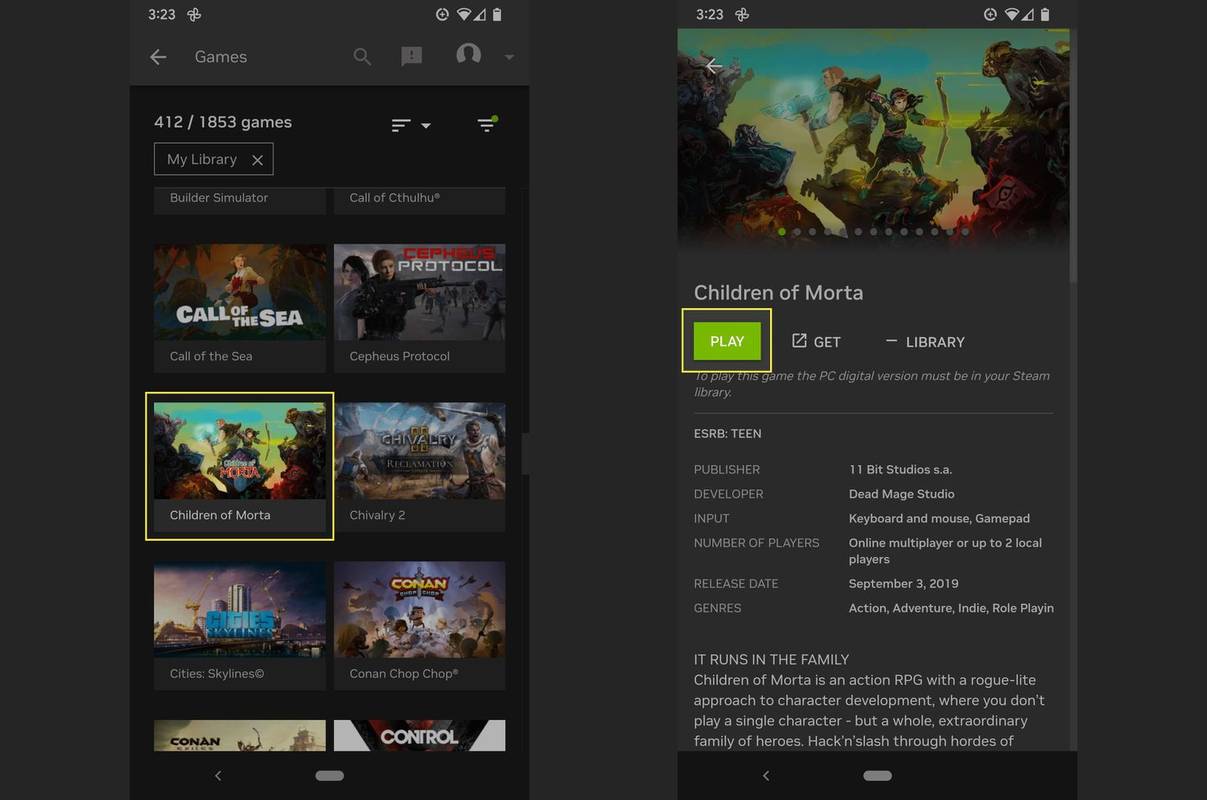
タップ 遊ぶ 。
-
Geforce Now はネットワークをテストし、ゲームをストリーミングします。
-
開ける グーグルプレイ をクリックして、探しているゲームのタイトルを検索します。
-
そのゲームが利用可能な場合は、検索結果に表示されます。
-
ゲームを選択します。
-
タップ 買う または 得る 。
-
ゲームをインストールしてプレイします。
Android で PC ゲームをエミュレートする方法
エミュレーションは、特定のオペレーティング システムまたはハードウェア用に設計されたアプリを、エミュレーター アプリを使用して別のオペレーティング システムまたはハードウェアで実行できるプロセスです。この場合、Android で PC ゲームをエミュレートするには、 PCエミュレータ Android 上で動作するように設計されています。エミュレーションは完璧ではないため、一部の PC ゲームはエミュレータ上で問題なく動作しますが、その他の PC ゲームは動作しません。プレイしたいゲームが、あるエミュレータでは動作するが他のエミュレータでは動作しない、まったく動作しない、または動作させるために追加の設定が必要な場合があります。
Android で PC ゲームをエミュレートするためのオプションには、Exagear、Winlator、Box64 などがあります。
続行する前に、この方法で使用する PC ゲームをデジタル著作権管理 (DRM) が含まれていないソースから入手するか、無料の PC ゲームを探してから、ゲーム ファイルを ダウンロードフォルダー Android デバイス上で。
Winlator を使用して Android で PC ゲームをプレイする方法は次のとおりです。
Android で PC ゲームをストリーミングする方法
この方法では、ゲームを実行するために PC またはゲーム ストリーミング サービスが必要で、ゲームはローカル ネットワークまたはインターネット接続を介して Android デバイスにストリーミングされます。ゲーミング PC を使用する Steam ゲーマーの場合は、Steam Link アプリを使用して Steam ゲームを Android デバイスに無料でストリーミングできます。 GeForce Now、Amazon Luna、Xbox Game Pass などの他のゲーム ストリーミング オプションにはサブスクリプションが必要です。
GeForce Now を使用して Android で PC ゲームをプレイする方法は次のとおりです。
コントローラーをまだ設定していない場合は、始める前にゲームパッドを Android デバイスに接続してください。ゲームをプレイするにはコントローラーが必要です。
Android で PC ポートをプレイする方法
一部の PC ゲームは、同時リリースとして、または後で移植される古いゲームとして Android でも利用できます。ほとんどの PC ゲームはこの方法では利用できませんが、驚くほど多くのオプションが利用可能です。これらのゲームは通常、Google Play ストアから入手でき、Android デバイスで直接実行できるため、これが Android で PC ゲームをプレイする最もシンプルで簡単な方法です。
Android で PC ポートをプレイするには:
興味深い記事
エディターズチョイス

Android スマートフォンを使用して隠しカメラを検出する方法
携帯電話のカメラを使用するか、Wi-Fi ネットワークをスキャンすることで、カメラと盗聴デバイスを見つけることができます。両方を行う方法は次のとおりです。

Macでのサービスバッテリーの警告–バッテリーを交換する必要がありますか?
MacBookユーザーがこれまでに目にすることができる最も恐ろしいアラートの1つは、「サービスバッテリー」というアラートです。すべてのラップトップコンピューターと同様に、バッテリーは最も重要なコンポーネントの1つであり、

Sony VAIOJ11レビュー
新しいSonyVAIO J11オールインワンPCは、その基本設計をVAIOL11と共有しています。後者は私たちの現在のAリストのお気に入りなので、それは悪いことではありません、そしてこのモデルはすべてのビットのように見え、感じます

Amazon FireStick画面を記録する方法
Amazon Fire TV Stickのようなセットトップストリーミングデバイスの優れた点の1つは、Amazonの膨大な範囲の購入可能なコンテンツへのアクセスです。また、Netflixなどのさまざまなストリーミングサービスを視聴することもできます。

Instagramには投稿に単語制限がありますか?
Instagramを使ってビジネスを宣伝していて、言いたいことがたくさんある場合、一度に言うことができる量に制限はありますか? Instagramには単語制限がありますか? Instagramの投稿に理想的な長さはありますか?

Windows10で再起動後に自動サインインとロックを構成する
Windows10で再起動後に自動的にサインインおよびロックするモードを構成する方法Windows10では、再起動またはコールドブート後に自動サインインおよびサインオンとロックを行う特別なポリシーを有効または無効にできます。これはプライバシーの観点から役立ちますが、


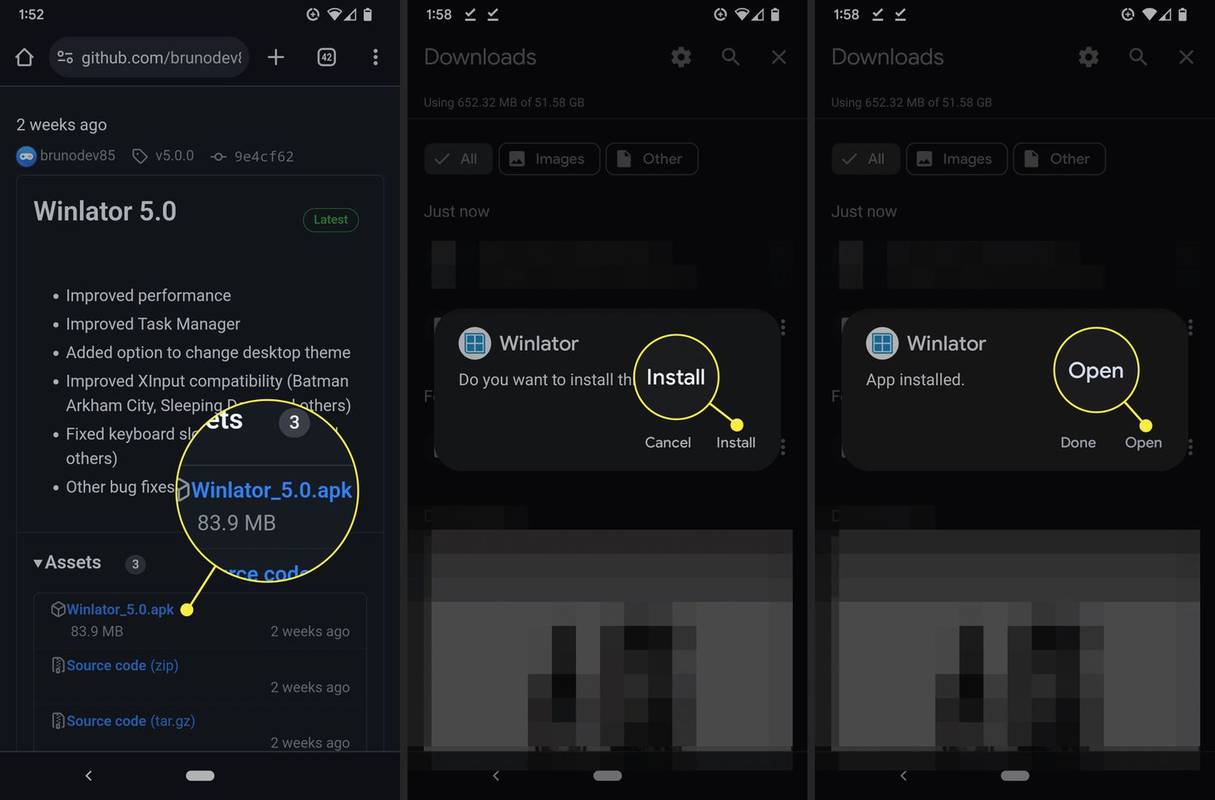
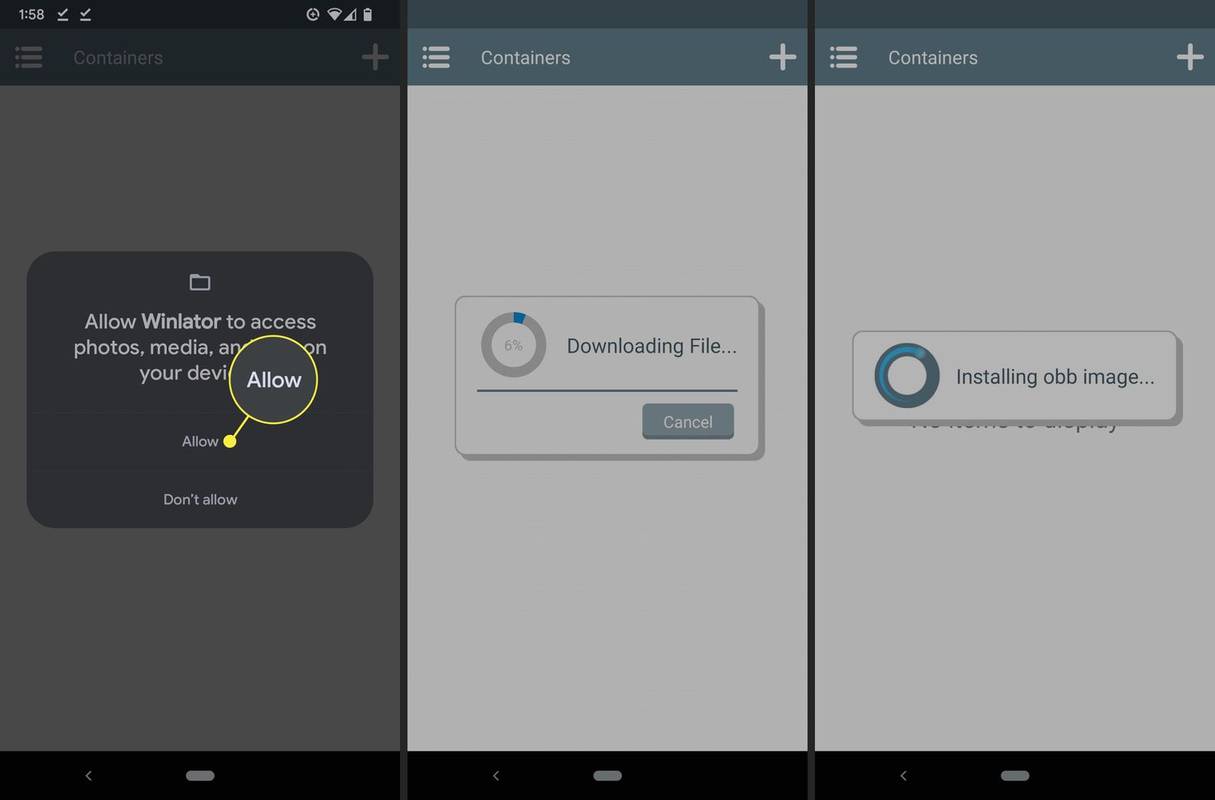
![Android スマートフォンの Winlator で設定を調整し、[実行] コマンドを強調表示します。](http://macspots.com/img/mobile/56/3-ways-play-pc-games-android-3.jpg)