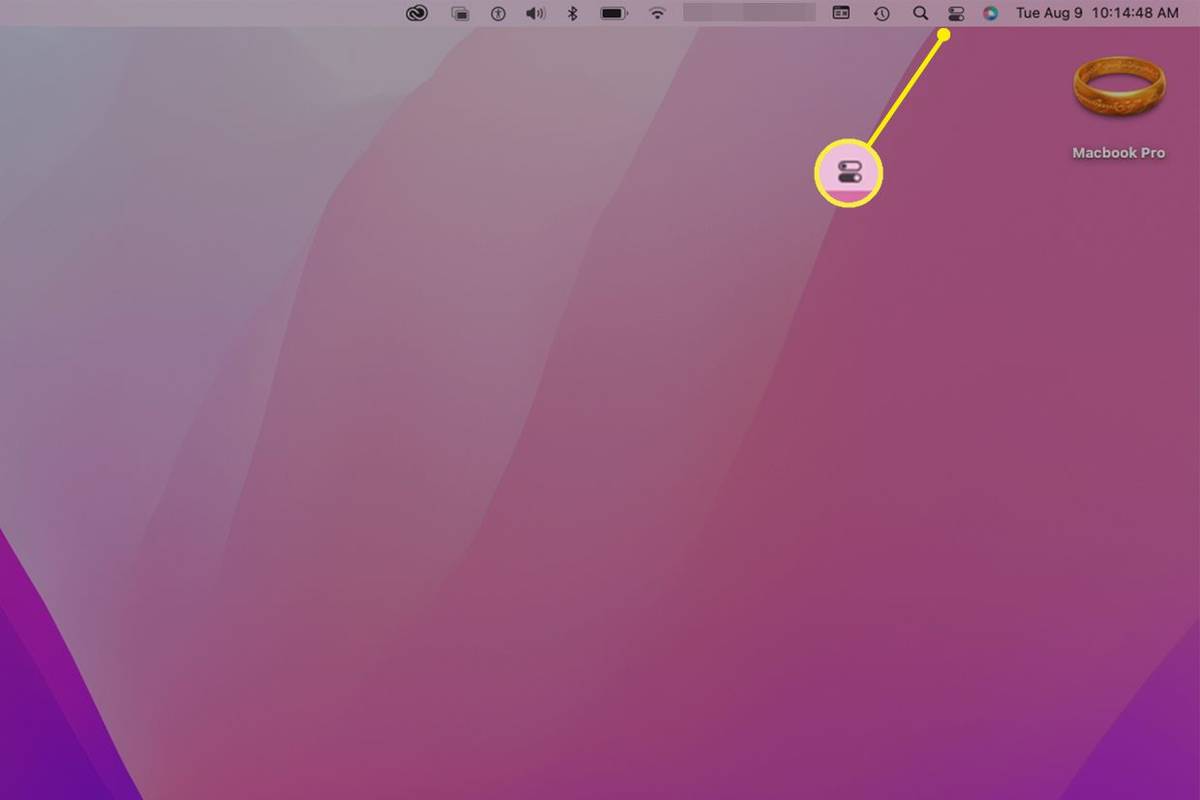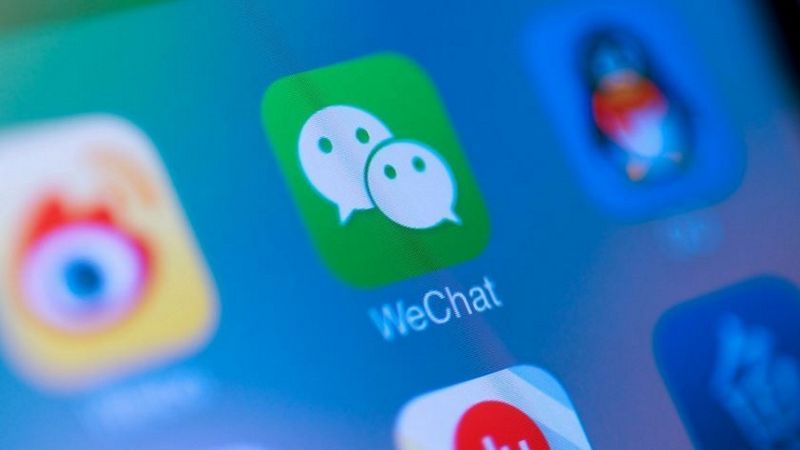知っておくべきこと
- USB ドライブまたは SD カードのロック スイッチを探し、オフの位置にします。
- あるいは、 ディスクパート コマンドを使用するか、 ライトプロテクト Windows レジストリ エディターの値を 0 。
- 個々のファイルについては、ファイルの プロパティ そしてクリアしてください 読み取り専用 チェックボックス。
この記事では、USB ドライブ、SD カード、または個々のファイルから書き込み保護を解除する方法について説明します。この手順は、Windows 10、Windows 8、および Windows 7 に適用されます。
Windows 11で書き込み保護を解除する方法ロックスイッチを使用して書き込み保護を解除する方法
コンピュータからメディアが書き込み禁止になっていると表示された場合は、USB または SD カード上の書き込み保護スイッチ (ロック スイッチとも呼ばれます) を探してください。メディアにこのスイッチがある場合は、スイッチが読み取り専用ではなく書き込みに設定されていることを確認してください。
単一ファイルから書き込み保護を解除する方法
変更したいファイルが 1 つあるのに変更できない場合、そのファイルは書き込み保護されている可能性があります。書き込み権限を付与する方法は次のとおりです。
-
USB ドライブまたは SD カードをコンピュータの適切なポートに挿入します。
-
開ける Windows ファイルエクスプローラー そして、ファイルが含まれているデバイスとフォルダーに移動します。
-
ファイルを選択します。
-
を選択 家 タブをクリックして選択します プロパティ > プロパティ 。
または、ファイルを右クリックして、 プロパティ 。

-
の中に プロパティ ダイアログ ボックスで、選択します 読み取り専用 チェックマークを外します。

-
選択する わかりました 。
Diskpart を使用して USB ドライブから書き込み保護を解除する
Windows で USB ドライブの書き込み保護を解除するには、さまざまな方法があります。一般的な方法の 1 つはレジストリ キーを変更することですが、これを怖がる人もいます。それほど怖くない方法は、diskpart を使用することです。
-
USB ドライブをコンピュータの USB ポートに挿入します。
-
プレス Windowsキー + バツ 。
-
選択する 走る 。

-
入力 ディスクパート そして 次に選択します わかりました 。
[ユーザー アカウント制御] ダイアログ ボックスが表示され、このアプリによるデバイスへの変更を許可するかどうかを尋ねられる場合があります。選択する はい 続ける。

-
の隣に ディスクパート> 、 入力 リストディスク そして押します 入力 。

-
マウントされたディスクのリストで USB ドライブを見つけ、ディスク番号をメモします。
[サイズ] 列を見て、書き込み保護されたフラッシュ ドライブを見つけます。この例では、コンピュータのハード ドライブは 29 GB、USB ドライブは 977 MB です。

-
コマンドを入力してください ディスクを選択 ディスク番号そして、 を押します 入力 。たとえば、ドライブ番号が 1 の場合は、次のように入力します。 ディスク1を選択 。
xbox で 2fa を有効にする方法

-
ディスクが選択されると、diskpart はそのディスクが選択されたディスクであることを示すメッセージを表示します。
-
コマンドを入力してください 属性ディスククリア読み取り専用 そして、 を押します 入力 。

-
ディスクから書き込み保護が解除されると、diskpart は属性が正常にクリアされ、ディスクが書き込み保護されなくなったことを示すメッセージを表示します。

-
完了したら、diskpart ウィンドウを閉じるには、次のように入力します。 出口 そして押します 入力 。
Windows 10およびWindows 8の「regedit」を使用してUSBドライブから書き込み保護を削除する
Windows レジストリを使用して USB ドライブまたは SD カードから書き込み保護を削除したい場合は、regedit を使用して変更を加えます。
変更を加える前に、Windows レジストリをバックアップしてください。間違いを犯してコンピュータに問題が発生した場合は、レジストリを復元してシステムを元の状態に戻すことができます。
-
USB ドライブをコンピュータの USB ポートに挿入します。
-
を押します。 Windowsキー + バツ 。
-
選択する 走る 。
-
入力 登録編集 そして選択します わかりました 。
-
の中に レジストリエディタ 、 案内する HKEY_LOCAL_MACHINE > システム > 現在のコントロールセット > コントロール > ストレージデバイスポリシー 。
Windows 7 電卓 ダウンロード
StorageDevicePolicies フォルダーが見つからない場合は、StorageDevicesPolicies キーと WriteProtect DWORD 値を作成する必要があります。手順については、次のセクションを参照してください。

-
ダブルクリック ライトプロテクト を開くには DWORD の編集 ダイアログボックス。
-
の中に 値のデータ テキスト ボックスの数値を 0 (ゼロ)。

-
選択する わかりました 。
-
regeditを閉じます。
-
コンピュータを再起動してください。
StorageDevicesPolicies キーと WriteProtect DWORD 値を作成する
Windows レジストリで StorageDevicePolicies フォルダーが見つからない場合は、StorageDevicesPolicies キーと WriteProtect DWORD 値を作成する必要があります。
-
案内する HKEY_LOCAL_MACHINE > システム > 現在のコントロールセット > コントロール 。
-
の中に ファイル 右側のペインで空のスペースを右クリックし、 新しい を選択し、 鍵 。

-
の中に フォルダー 左側のペインでキーに名前を付けます ストレージデバイスポリシー そして押します 入力 。

-
の中に フォルダー ペイン、選択 ストレージデバイスポリシー 。
-
の中に ファイル ペインで空のスペースを右クリックし、 新しい を選択し、 DWORD (32 ビット) 値 。

-
値に名前を付けます ライトプロテクト そして押します 入力 。

-
ダブルクリック ライトプロテクト を開くには DWORD の編集 ダイアログ ボックスを開き、上記の手順を使用して書き込み保護を解除します。
Windows 7 でレジストリを編集して書き込み保護を解除する
Windows 7 を使用している場合、Windows レジストリを編集して書き込み保護を解除するプロセスは少し異なります。
-
プレス Windowsキー + R 。
-
の中に 走る ダイアログボックスに入力します 登録編集 そして押します 入力 。
-
案内する HKEY_LOCAL_MACHINE > システム > 現在のコントロールセット > サービス 。
-
選択する USBストア 。
-
ダブルクリック 始める 。
-
ダイアログボックスに次のように入力します。 3 。
-
レジストリ エディタを閉じます。
書き込み禁止とはどういう意味ですか?
USB ドライブまたは SD カードが書き込み保護されている場合、メディア上のファイルを変更することはできません。閲覧することしかできません。書き込み保護されたメディアでは、ファイルの読み取りとコピーはできますが、ファイルへの書き込みと削除はできません。ウイルスまたはメディアのロック スイッチが有効になっているために、USB ドライブと SD カードが書き込み禁止になっている可能性があります。
よくある質問- Windows 11 で書き込み保護を解除するにはどうすればよいですか?
Windows 11 で書き込み保護を解除するには、ファイルを右クリックして選択します プロパティ > をクリアします 読み取り専用 箱。
- 私のカメラに「書き込み禁止」と表示されるのはなぜですか?
カメラで「書き込み禁止」エラー メッセージが表示される場合は、写真ファイルが「読み取り専用」または「書き込み禁止」に設定されているため、写真ファイルを削除または保存できない可能性があります。または、メモリ カードのロック タブがアクティブ化されている可能性があります。そのため、ロック タブを無効にするまで、新しいファイルをカードに書き込んだり、古いファイルを削除したりできません。