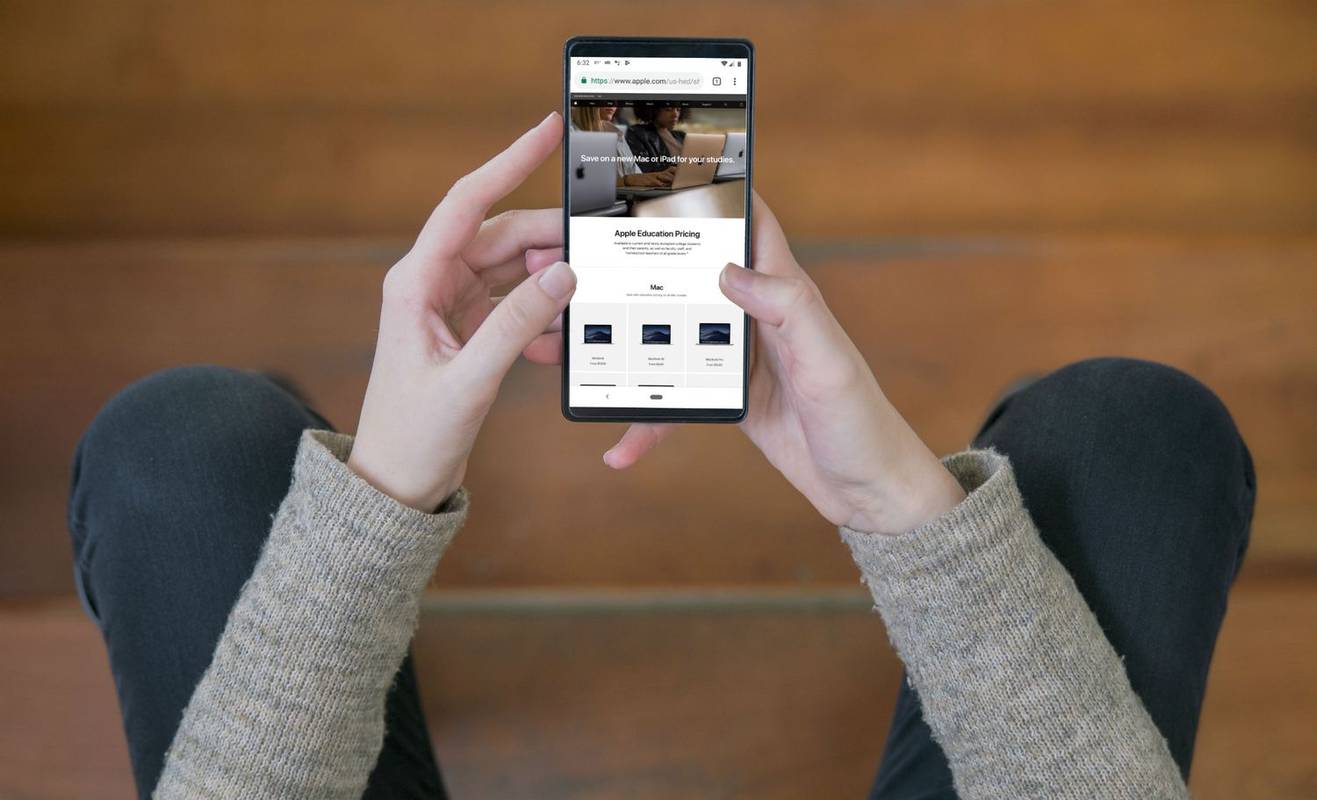Google Homeは単なるスピーカーではありません。ハブとして機能し、複数のスピーカーを同時に接続できます。

お気に入りの曲がラジオで再生され始め、1つの音声コマンドで、家のすべてのスピーカーでそれを爆破すると想像してみてください。そうですね、それはGoogleHomeのスピーカーグループ機能で完全に可能です。
Google Homeですべてのスピーカーで一度に音楽を再生する方法を知りたい場合は、このまま読み進めてください。この記事では、スピーカーグループを作成および管理する方法について説明します。
すべてのスピーカーで音楽を再生する:知っておくべきこと
Google Homeでスピーカーグループを作成すると、家のすべてのスピーカーで音楽を再生できるようになります。ただし、すべてのスピーカーがデバイスと互換性があるわけではありません。
すべてのGoogleスピーカーがサポートされています(Google Home、Google Home Mini、Google Nest Mini、Google Home Max、Chromecast(1を除く)st世代)、そしていくつかのサードパーティのスピーカーですら。
開始する前に、すべてのオーディオデバイスがGoogleホームと同じネットワークに接続されていることも確認する必要があります。そうしないと、デバイスがそれらを認識せず、スピーカーグループに追加できません。
さらに、スマートデバイスとGoogleHomeアプリが必要です。あなたはでアプリを入手することができます プレイストア (Android)または App Store (iOS)。
最初のステップ:スピーカーグループを作成する
オーディオグループは、複数のオーディオデバイスを組み合わせたものです。したがって、そのスピーカーグループで音楽を再生するようにGoogle Homeに指示するたびに、選択したすべてのスピーカーが音楽の再生を開始します。
GoogleHomeアプリで簡単に音声グループを作成できます。ここでは、次の手順に従います。
- 画面左下のホームボタンをタップします。

- [追加](プラス記号)を選択します。

- 次のメニューで[スピーカーグループの作成]をタップします。

- グループに追加するデバイスを選択します。
注:選択したすべてのデバイスの横にチェックマークが表示されます。すべてのスピーカーで音楽を再生する場合は、それらすべてをスピーカーグループに追加する必要があります。 - [次へ]をタップします。
- グループに名前を付けます。
- [保存]を選択します。
スピーカーグループができたので、1つの音声コマンドを使用して、一度に複数のスピーカーで音楽の再生を開始できます。さらに、既存のグループを編集したり、完全に削除したりできます。
既存のスピーカーグループを変更する方法は?
スピーカーグループは石に設定されていません。新しいデバイスを追加したり、削除したりするのも同じくらい簡単です。最終的には、スピーカーグループを削除して最初からやり直すこともできます。
スピーカーグループの編集
スピーカーグループを編集するには、次の手順を実行します。
Chrome ダウンロードのブロックを解除する方法
- GoogleHomeアプリを起動します。
- アプリのホーム画面からスピーカーグループを選択します。
- [設定](歯車のアイコン)を選択します。
- [デバイスを選択]をタップします
スピーカーグループに追加する特定のデバイスをタップします。グループに追加されたことを示すチェックマークが横に表示されます。一方、デバイスを削除する場合は、デバイスをタップするとチェックマークが消えます。 - 完了したら、[次へ]をタップして設定を保存します。
ヒント:音楽の再生中は、スピーカーグループを編集することはできません。編集を開始すると、完了するまで音楽は停止します。次に、音声コマンドを発行して再開する必要があります。
スピーカーグループの削除
いくつかの簡単な手順で、スピーカーグループを完全に削除できます。
- GoogleHomeアプリを起動します。
- 削除するスピーカーグループを選択します。
- [グループの削除]を選択します。
- [削除]をタップして確認します。
2番目のステップ:スピーカーグループを制御する方法
スピーカーグループができたので、1つのコマンドでそのグループ内のすべてのスピーカーで音楽を再生するようにGoogleホームに指示できます。
プロセスは、Googleアシスタントを搭載した他のデバイスと同じです。ただし、「OK Google」と言ってGoogleホームで音楽を再生する代わりに、「OKGoogle」と言って[グループ名]で音楽を再生する必要があります。
たとえば、グループの名前がAll Speakersで、ジャズを聴きたいとします。次のように指示する必要があります。OKGoogle、すべてのスピーカーでジャズを再生すると、グループ内のすべてのスピーカーで音楽の再生が開始されます。
音量の設定、一時停止、再開などの他の音声コマンドは、通常の再生と同じである必要があります。 GoogleHomeアプリからも再生を制御できます。
音楽を単一のスピーカーに移動する
Googleは最近、あるスピーカーから別のスピーカーに音を転送できる新機能を追加しました。したがって、スピーカーグループから個々のスピーカーに切り替えたい場合は、音声で切り替えることができます。
「OKGoogle、音楽を[スピーカー名]に移動してください」と言ってください。たとえば、次のように言うと、「OK Google、音楽をリビングルームに移動すると、リビングルームのスピーカーを除くすべてのスピーカーの再生が停止します。
あなたの家全体が舞台です
Google Homeを使用すると、家全体をステージやダンスアリーナにすることができます。さらに、家の中で自分に合った方法で音を動かすことができます。
2階建ての家がある場合は、2つの別々のグループ(たとえば、1階と2階)を作成し、必要に応じてそれらをアクティブにすることもできます。複数のスピーカーがあれば、たくさんの可能性があります。
スピーカーグループをどのように編成しましたか?すべてのスピーカーをGoogleホームに接続しましたか?以下のコメントセクションであなたの意見を持ってください。